It is very important to set a password on windows, assume if you switch on your laptop or desktop and it doesn’t ask for any windows startup password to show you the desktop screen. It means you are not respecting your content or information stored on it. Your content security is at high risk.
As we know, an open book can be readable but anyone, the same goes here with your content. I am sure you don’t want that to happen.
If yes, then this article is for you, and let us see how to create a password on Microsoft Windows 7.
Now I am sure you would like to protect your data and put a password on Windows 7. Not to worry at all the process is quite simple and can be done in just a few steps.
For performing these actions we have plenty of ways, let us see the easier ones for the basic users of windows one after another and create windows 7 login password.
How To Set A Password On Windows 7
Step 1. Click on the Windows 7 start button.
Step 2. Now we should be able to see “Computer,” right-click on it.
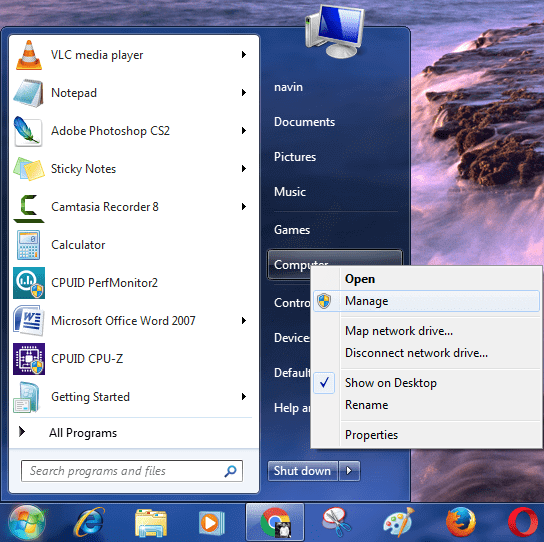
Step 3. Choose “Manage,” and Click on it.
Step 4. This will let you access the “Computer Management” window.
Step 5. Navigate to the “Local Users and Groups,” now you would be able to see all the users who can access the computer from the right side palette of the window.
Step 6. Select the user from the right side to which you would likely assign a password to log on and right-click on it and select “Set Password” from the options.
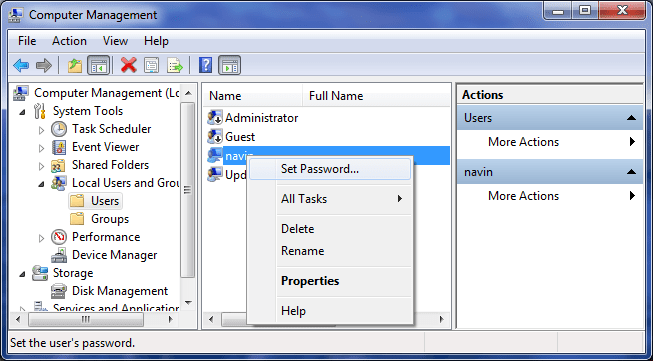
Step 7. Now you would be able to see a dialog box, where you can provide the password and confirm it too.
Step 8. Click on “OK,” you would be able to see a message pops-up “The password has been set, ” and you have successfully assigned a password for that particular user.
Note: We can Assign the password for any user who logs in into that computer, even for the guest users as well if required.
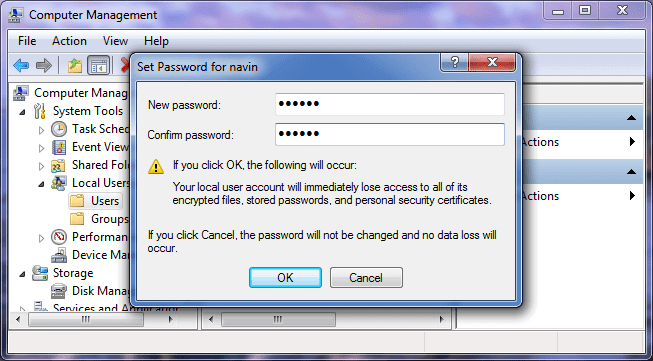
How To Set A Password On Windows 7: Through Control Panel
This is the most commonly used one by the Windows Operating System users.
Step 1. Go to the Windows start button and click on it.
Step 2. Now click on the “Control Panel.”
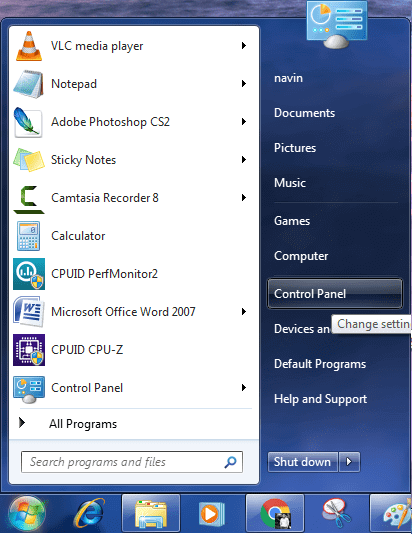
Now Control Panel window will appear in front of the eyes, where we can change all the computer settings.
Step 3. We won’t be to create a password for the user, Click on “User Accounts and Family Safety.”
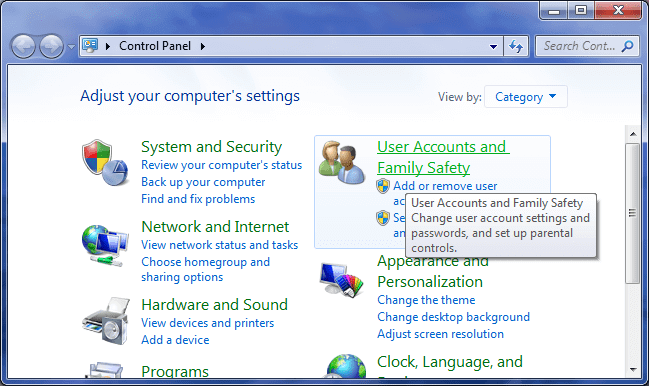
Step 4. Now from the “User Accounts window,” select the particular user and click on “create a password for your account.”
Note: you can also change the windows password once created following the same process.
Step 5. It will bring up the next window, where you can assign the password for the user to enter a secure password and confirm it.
Step 6. The next section will be “Password Hint.” Though it is an optional one, still I recommend putting some information that reminds you of the password.
Because in this busy daily schedule and a lot of activities there is always a possibility of the password to getting vanished from your brain. 🙂
Tips: If you forgot “forgot windows 7 password” this hint will be very helpful to remind it again and it very common for people to forgot windows password.
Confirming a hint for a password can also be important because in case you forgot windows password.
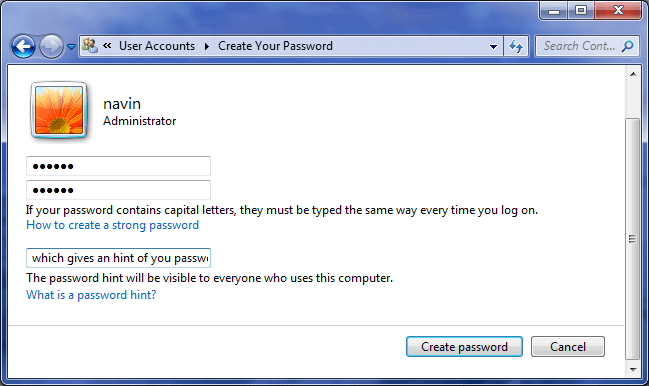
You have to reset the computer with the windows 7 administrator password and that could a bit lengthy procedure. There is also some password reset tool in the market.
Protect your accounts and data would always be the wisest decision, instead of regretting later the data is being stolen or accounts are being hacked.