Google Drive is awesome to store files and provides an excellent search feature as well. But, what if you can make a search Google Drive directly from Google Chrome Search Bar itself.
So here the idea is to, perform the search without getting into Google drive store in, directly from the Google search bar.
I hope that makes sense and sounds like an interesting feature.
Who doesn’t want to make the searches quick? Fortunately, Google always comes up with its new features always.
And this Google Drive quick search is possible, because of Google Chrome’s Omnibox.
You have to Manage the Search Engines in Google Chrome,
Step 1. Go To the browser settings, and Manage the Search Engines.
Though there are a couple of ways to do so, the best and easier way could be Right Click in the URL Bar of Google Chrome and select Click on Edit Search Engines.
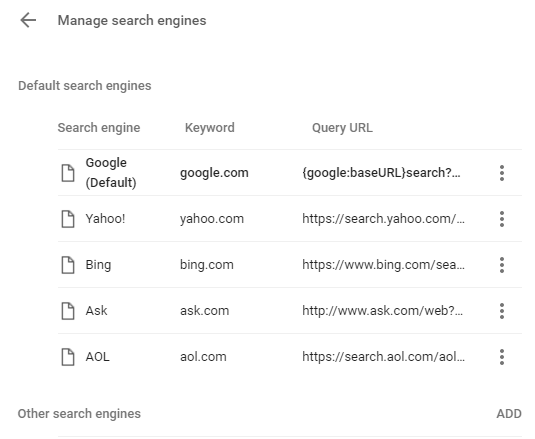
This will take you to the Chrome settings page to manage search engines.
Step 2. Scroll a bit down and click on the Add button to add one more search engine, which you are about to create.
This will prompt a dialog box, where we can add the
- Search Engine Name – You can add any name
- Keywords – Write a keyword, which you would like use for instant searches, to make it simple you can add Drive.
- And in the last URL section add the below one,
https://drive.google.com/?hl=en&tab=bo#search/%sStep 3. Finally, Click on Add.
Now you are ready to go and search Google docs from Google search bar directly. Follow the below step by step process and understand the power of Google Search bar.
Search Google Drive Files from Google Chrome Search Bar
Step 1: Search or type URL “drive.google.com” or the keyword which you entered above and hit “Tab“
Now Chrome search bar will look like the below image, and you can make your searches in that as you do it in Google Drive.

Step 2: Now type any file or folder which you would like Google Drive to show and hit the “Enter” button.
For instance, here I will be looking for a folder which I saved already named “onproject.“

Step 3: After hitting the Enter button, Chrome will redirect to Google Drive and show the file or folder directly.
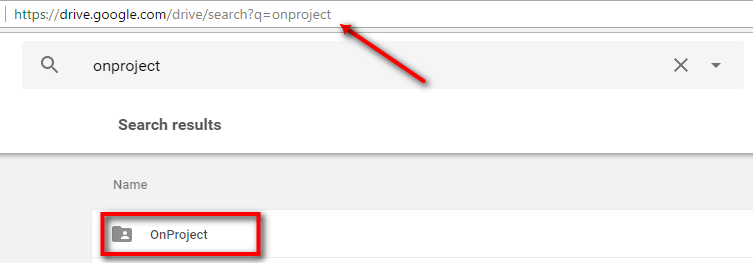
As you can see it had searched the desired Google Drive folder right from Google Chrome search bar. This way we can avoid switching or getting into Google Drive and performing a search over there.
Google Chrome search bar hides a lot of useful options that can make use of it.