We create several reports which we share with many fellows and colleagues. But not all the documents are professional, it is important to enabling Microsoft Office password protection for your Word documents as it might contain some valuable and private data which you would not like to make it public. Protect the document before it’s too late.
Why should I Encrypt word document
There could be several reasons behind it, for instance, you have worked very hard on a document for showing some statistics or ideas on your presentation, you might not want to share those with anyone before the meet, in that case keeping a password protect Word doc is a better idea.
As any documents can be easily accessed from your machine if you are not protecting those properly. Let us see how to get this done and add a password to Word document.
How To Password Protect a Word Document
We don’t have to use any third-party application for doing so, as Microsoft Word has an inbuilt feature to password protect word document to keep it safe and secure.
Here we are using Microsoft Word 2007, but the process would be the same for all the versions.
1. Open your Word document on which you want to assign a password or create a new one to check out how it works.
2. Enter Some data into it and save it on your local drive to get it worked.
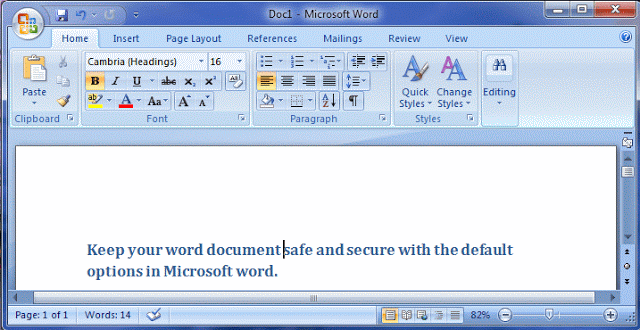
3. Now click on the Microsoft Office Button from the left corner of the word document as shown in the image below.
4. Hover the mouse cursor towards the “prepare” option and select “Encrypt Document” and click on it.
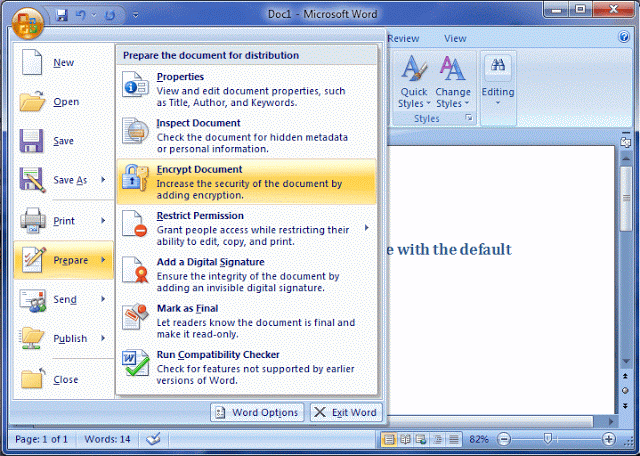
5. After performing the above action, it will pop-up a window asking for a password you want to assign to that particular document to make it encrypted and Click on “OK.”
6. Now it will ask you to confirm your password, so enter the same password once again and click on “OK.”
Note: You have to make sure that you remember entered the password, as it cannot be recovered later.
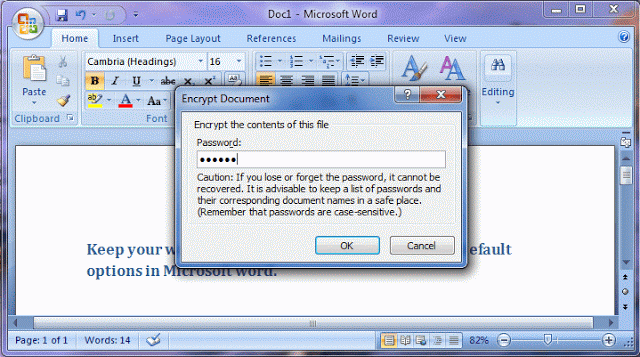
7. Once the password got assigned close the document and reopen it to test.
8. Now once you reopen the document it will prompt for a password, provide it, and unlock a word document.
Not only you, anyone who has that Word Document, need to provide the password to access it. This way we can keep all our Microsoft word documents Encrypted and safe.
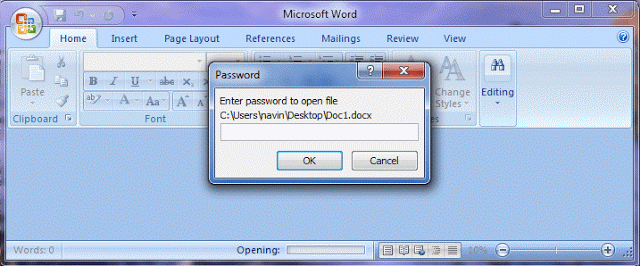
In case, you decide to remove the word password from it for future use, instead, unlock the password every time to access the document. You would need to follow the same steps to do so.
Click on the Microsoft Windows Button – Prepare – Encrypt Document. You would be able to see the asterisks (password) entered earlier, delete it, and click on “OK.“
And Finally, save the Word document, and when you re-open the document next time, it won’t be asking for any password.