Always thought of how to mix 2 songs in audacity? The answer is the crossfade song and enjoys the moment. Crossfading is quite common amongst the Audio editors.
There is plenty of software which offers the crossfade effect and it can be done quite quickly.
What is Crossfade
Let me make it simple, crossfading is used while two or more songs are being mixed to create one Audio file.
You might already be heard the crossfade effect on some of your parties. When the songs get played one after another without any gap and even which doesn’t sound odd at all. Because the transition between audio is quite smoother.
When the songs get played one after another without any gap and even which doesn’t sound odd at all. Because the transition between audio is quite smoother.
Just assume if a song is playing and abruptly another audio track plays with the higher volume or a long gap. If that happens, it will ruin the entertainment of the party.
Fade in and Fade out for Smoother Transitions
To understand it better, when an audio play and slowly the volume goes up, that is called fade in. And similarly, when the audio ends up with the gradual volume down, that is fade out.
Now assume, in one of the weekend parties if a song is playing and ending up, and people have to wait for another song to be played. Will they have to stop dancing all of a sudden, how annoying it could be?
To avoid such things people crossfade songs, for seamless music enjoyment. Party was just an example, this can be used for many purposes.
As mentioned above there are plenty of audio editors, but here we will be using Audacity, as it is easy to use and has plenty of useful options and moreover, it’s completely free.
Download Audacity here.
Advantages of Crossfading
Generally, when we open two or more tracks in audacity or any other software the audio graph or waves would look like the below image. If you don’t have the track right now, you can get an Mp3 song download here to get the process done.

As we can see in the image above the first track shows in audacity fade-out effect(volume decreasing gradually) and the second one is the fade-in effect(volume increase gradually).
If you join the tracks as it is, it will be resulting few seconds of the gap in between the tracks transitions. which might not sound cool at all.
So let us see how to resolve this creepy transitions. By providing a crossfade effect in audio, we are making the track to sound smoother while transitions one after another.
Crossfade Songs in Audacity for Smoother Transitions
The idea is as the first track fades out, at the moment the second track needs to be getting started. So that the transitions could sound seamless.
For doing so select the entire track(the second one) by double-clicking on it.

Once the tracks get selected, select the “Time Shift Tool” from the above menu area. By default, it would be in “Selection Tool,” and by using it, drag the track on your desired area.
And that would be exactly where the first track fades out. Check out the below image for better insights.
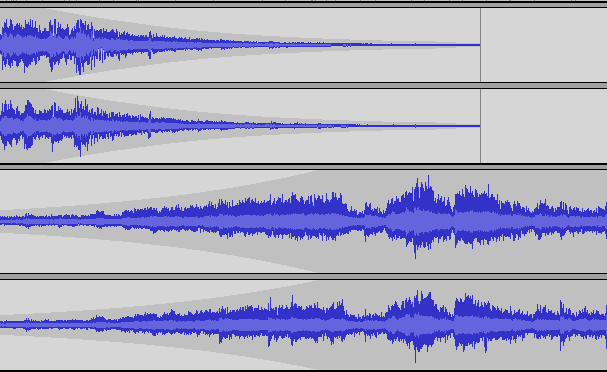
For a proper crossfade, it must look similar to the above image. where both the songs are switching seamlessly.
Crossfading Using Envelope Tool
If your audios are not looking similar in that case you have to edit the track to make a fade in or fade out effect, using “Envelope Tool“, which can be located just next to the selection tool.
Click on the Envelope Tool and select the track. Now you would notice some of the anchor points.
Adjust those anchor points in both the audio tracks just by dragging the points to give a proper fade in and fade out effect as can be seen in the image above.
Now you might be thinking the audio length would be 3 to 5 min each. And what if one would like to join multiple audios but not the complete one and wants to get played seamlessly after every minute. There is an alternate method as well.
How To Cut and join songs in Audacity for crossfade Songs
Step 1. Import all the audio track you would like to join.
Step 2. Now select the portion which you don’t like using the selection tool and hit the delete button.
Step 3. Now use Ctrl +X to cut all the audio and paste it one track in Audacity.

After joining the tracks, the view might look similar to the above image. As we can see the second track graph volume is up. And it might sound odd to the listeners. So here we are supposed to give the Fade in effect, to the audio.
Step 4. Select the small portion of the second track.
Step 5. Go to the “Effect” from the menu, and click on “Fade In.”
This action will help in better transitions and to avoid feel annoying as all of a sudden volume goes up. This exercise has to be done, wherever you have joined the multiple tracks. And enjoy the pleasant music non-stop.
Consider sharing it, if this helped you in making your Audio’s much smoother in your favorite social media.!