It’s would be confusing for the people who have recently started using the internet. Or started using wireless and don’t know how to change WiFi password.
Few of them already asked me on the same, I was just guessing there would be more who don’t know who to get this done.
This article is completely dedicated to them who are the new users of WiFi. Before getting into the actual process of changing the WiFi password. Let know about why we need to do the same, or why is it required.
Why is it required to change the password
The reason you need to change the WIFI password,
- Assume Hotel / Restaurant owners provide free internet through WiFi to their customers or guests, because of their hospitality rules. But they use to keep on changing the password so that only those customers could enjoy the WiFi who have come recently, or who use to come regularly. Not for those who came many days or months ago.
- Most of the times our relatives and colleagues use to come to our home for several reasons. And in the past, you have shared your WiFi password with them. But all the time you might not have enough data to share. You might be out of data with their frequent visits. So, in this case, it’s good to keep on changing the WiFi password regularly.
- There might be more reasons to do the same. So now coming to the main topic here.
Let see how to change the WiFi password
- Step 1. Take a LAN Cable
- Step 2. Insert that LAN cable into your modem cum router and another end into your computer.
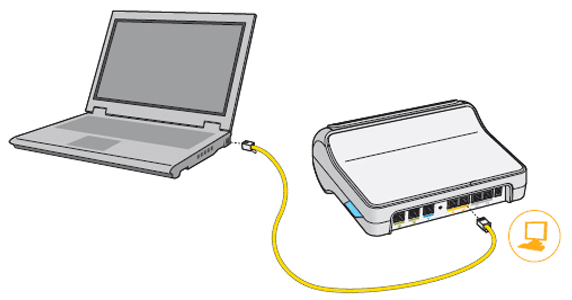
- Step 3. Now type Windows+R on your keyboard, to launch the Run window, and type “cmd” on it and enter. That will launch the command prompt.
- Step 4. Now type “IP config” in it and hit the enter key. It will display all your LAN settings including your IP Address.
- Step 5. Look for the Default gateway in it, copy the same and open your browser.
- Step 6. Enter the same Default Gateway address into the browser, it will take you to the related web page. It will take you to the same website as the company router you have with you.
- Step 7. That web page will ask for your login credentials, by which we have logged in while setting up the WiFi router for the very first time. I hope you remember your WiFi login credentials. If not then, it’s fine we get it from the internet. If you know your username and password already, you can skip Step 1) and 2).
1. Go to www.routerpasswords.com. It will launch a web page where you have to select your WiFi router Company name(Router Manufacturer) from the drop-down and click on the find password button. For Example, I have searched for NETGEAR.
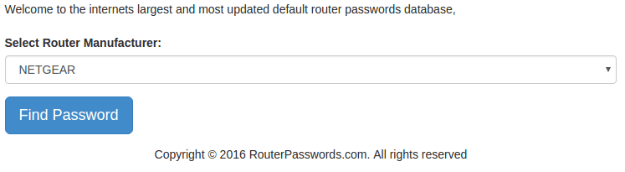
2. Once you click on Find Password button, it will display all the related default username and password, check for the model No. you have and select the relative password and enter in the respective field.
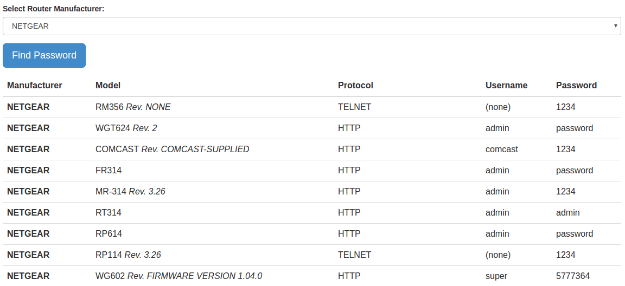
- Step 8. After providing your login credentials, you will be able to login to your router.
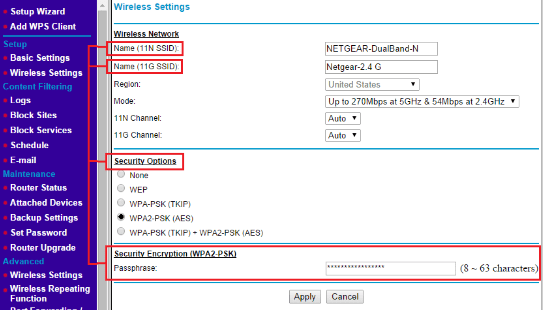
- Step 9. You can change your password over there. Please find the below image for an idea, change the password in the respective “password phrase” field and click on Apply.
That’s it, folks.
We have successfully changed our WiFi password. There are a few more ways to change WiFi Passwords.
Anyways, now you know how to change the Wifi password easily. We suggest that you run an internet speed test before and after changing your password to make sure everything is working as it should.