Sending emails are being part of the life of every individual. And Gmail makes it convenient. But, can you schedule an email in Gmail?
Yes, you can. It is possible and can set up any date and time to send emails without your presence.
But can you be available all the time to send emails on the different timings?
Gmail is the most used Email Program so far, as it’s simple, loaded fully with features and light. Fortunately, apart from having plenty of features, it allows adding some more to it through the extensions. Even through extension, you send mass emails as well, and it’s absolutely free.
How to Schedule an Email in Gmail and Send Later
Scheduling emails are quite important and are quite essential these days. Write your email in Gmail now and it will be sent on your preferred time, isn’t sounds cool.
It doesn’t matter whether you are online or offline, once the messages have been scheduled, it will be sent from the Gmail servers automatically on that date and time. You don’t have to sit in front of the screen for it. No, it’s not a paid tool. We are about seeing a free tool to do all this job.
Though by default doesn’t have such a feature but adding a Gmail extension or say Gmail Scheduler can make it happen.
Boomerang plugin for Chrome can help you schedule emails in Gmail with ease.
Boomerang Extension features
- Schedule Email
- Track all the responses
Gmail does the job for you. Let us get started and see how to get.
Step 1. Install Boomerang Extension from the Official Website, or you can also get it from Google Chrome Webstore.
Step 2. Now Open your Gmail, or reload it if already opened, an extension to come into effect.
Step 3. You will be able to see a new icon next to the Send button while composing an email Boomerang.
Note: In case your Gmail window is not loading and you see a popup window asking to Allow Pop-ups, you must do so.
Always Allow Pop-ups
- Click on the popup icon from the Address bar, a pop-up will appear.
- Switch the radio button on allow all pop-ups
- Click on Done
- And Reload the page
Now you will able to see the Boomerang button.
Step 4. After Drafting the email and adding recipients.
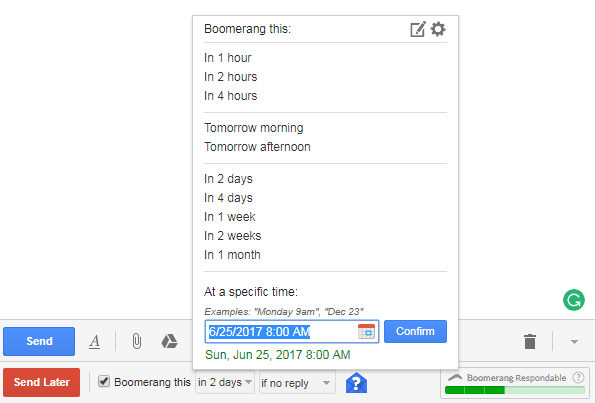
Step 5. check the boomerang this checkbox to customize the sending date and time.
There will be plenty of options to choose from Daily, weekly, hourly, and more to choose from. And this makes it much easier.
Customizing date and time would be great if one wants to send it at a particular time. For instance, if you are about to send greetings to their birthday, then receiving at 12.01 am would be a thrilling time for them. Isn’t it?
It was just an example, schedule an email in Gmail for any reason. Make the work and life easier and exciting with the tools.
I have experienced few tools to create a Gmail Scheduler, I found this one is the best automatic email sender on any preferred time. Do share if you have been using any other tool to do so, would be helpful for the readers.