There could be several reasons when we required to record the PC screen.
How to Record a PC Screen with Screencastify
Sometimes for creating a good tutorial to share the knowledge you have, and in some cases, you are having some issues, which you want to explain to someone later on.
Recording a PC means whatever activities go on the screen can be captured exactly. The recording gives us a Video file, which can be used to,
- explaining any tutorials,
- sending an email by attaching it, or
- sharing it on social media like YouTube, Facebook, etc.
Let’s know what is Screencast
As mentioned above whenever we record a PC screen, then all the activities are captured and gives is the output as a video file.
Some software provides features for recording a webcam (Video) and audio as well. Which is also seems to be very important to record as a reference to a conversation?
When you broadcast such a screen recording it is called ScreenCast.
There is plenty of software which does this job very well. We will discuss a few good and easy ones.
1. Screencastify
This is an extension that gets added to the Chrome browser and can record any activity on the screen.
2. CamStudio
This can be downloaded for free, it has the capability to record videos for the maximum duration of 10 mins only.
It has plenty of good features to make a recording for a perfect output. It gives a high-quality recording. Captions also can be added to the recorded videos.
We can have the complete control of the video, like while recording whether you want the mouse cursor on the screen or not, that option can be specified.
We can increase or decrease the resolution of the video to make the file size according to our requirements. It has the feature to record the whole screen or some part of it.
Moreover, it’s very user-friendly and easy to use. We can start up our recording in just a few minutes as it got installed.
This can record the number of videos and can be combined altogether if needed. Cam Studio can be downloaded at CamStudio.org
3. Camtasia
Camtasia has plenty of features. After recording the video, editing can also be done into this.
It can be completely customized, interactive elements can be added and media too can be imported.
Sharing videos are very simple into this with the other devices nearby. As it has plenty of features in it, so it is costing around $300.
A trial version can be used just for a month only.
How to Record a PC Screen with Screencastify
Screencastify is very easy to use. Anyone can use Screencastify in a few minutes.
This is a free version and can record a screen for the maximum duration of 10 minutes.
Let’s add Screencastify extension here in Google Chrome.
- Click on the icon with the 3 dots (Customize and control Google Chrome)
- Drop-Down pops up, choose Settings from it, now the browser settings page will open.
- Now let’s click on the extension link, and then scroll down and click on Get more extensions search for Screencastify in the search bar.
- Few options will appear, select Screencastify extension amongst them, click on add to chrome
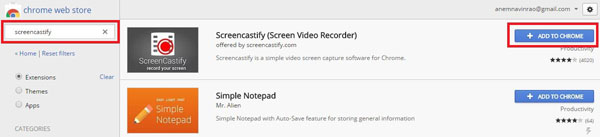
The extension will be downloaded and getting installed in a while. After getting installed automatically, it can be seen in the browser right top corner.
Click on the icon it will open up a window asking for the details where to save the recorded files, whether we want to store it our local drive or Google Drive.
Choose one of the options according to your requirements. It is recommended to choose it to save in Google Drive itself.
Asif the second option is chosen to save it locally, then we will lose those recorded files if Google Chrome is uninstalled.
In case you choose the first option to save all the recorded files into Google Drive, then it will ask you for your Google Account login credentials.
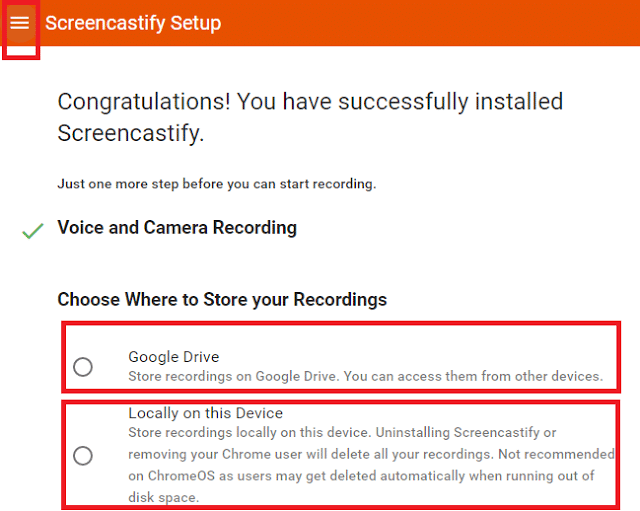
- Once your Login in, click back on the icon again, it will give a window about the video settings, etc. Provide all the required settings on which a screen to be recorded.
- And click on Record Tab to record one particular tab of the browser or Record Desktop to record the entire screen.
There you go, Now all the activities which done on the screen will be recorded.
Its records a very clean video, despite being a free version, just an extension. I often use this. As it’s very quick and simple for some normal recordings. We can record audio as well by using a microphone.
If you own a PC microphone, consider also getting a mic stand.
Very helpful post.