You have something to install from the other hard drive and want to know how to change boot order, then you are in the right place. Keep reading to get this done.
Windows makes it very handy to change the boot order, the boot sequence setting can be changed easily from the BIOS menu. And it can be easily accessible while booting the machine.There could be several reasons we want to change the boot priority.
Why will you want to Change boot sequence?
For Instance, you want to install something from the USB (External HDD). In that case, it’s quite obvious there is a requirement to change the boot priority order. As we all know the internal hard disk is always the priority of in the boot order.
You can also change it for your newly bought Hard Disk as well. Assume you have an older hard drive, on which you don’t want to rely upon because the HDD age is quite older. And also you might have found some symptoms of its bad health or death. Among the symptoms.
And also you might have found some symptoms of its bad health or death. Unfortunately, it’s quite usual with the hard disks. Among the symptoms click of death is the famous one. When you could observe some noise from the hard drive.
When you could observe some noise from the hard drive, it can indicate the same, kind of a click click click noise.
In such a case you might not want to put some extra stress on the same, and want to install Operating System on the newly purchased hard drive and re-order that as the first boot preference.
How to Change Boot Order or Sequence in BIOS
All we need to do is restart your PC after connecting the new hard disk or any external HDD in the USB slot.
While your computer boots, we need to access the BIOS setup
Step 1. Hit the Del or F2 key depending on the BIOS Manufacturer, depending on the computer it changes. Delete is the common key which used.
Note: keep hitting that key few times, until you won’t see the blue screen.
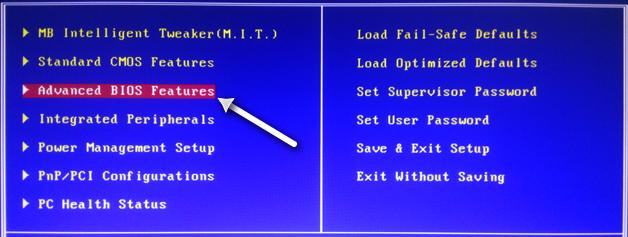
Step 2. Once you see the blue screen (BIOS menu), it would be looking like shown in the image.
Step 3. Now navigate to Advanced BIOS Features using arrow keys on your keyboard. And hit Enter key to get into Advance features.

Step 4. It will give you one more screen, navigate to Hard Disk Boot Priority option using the arrow keys and hit enter.
Note: This will show you all the Storage devices connected to the machine. It’s simple what you could see first that is your first boot priority,

Step 5. Though we want to change the boot priority, select the HDD using the arrow keys and hit, you can shuffle the priority hard disk using (+) or (-) in your keyboard.
Note: the (+) key to shift the selected hard disk up or (-) to shift the selected HDD down respectively.
Step 6. Now, once you set the boot priority, Hit F10 on your keyboard and to save the settings.

Step 7. This will prompt one more window, asking for save the settings, input (Y) and then Enter.
This will save the settings and change the Boot Priority order windows. The machine will restart and start detecting your changed priority while booting.